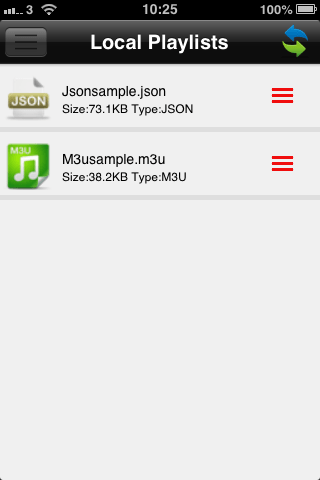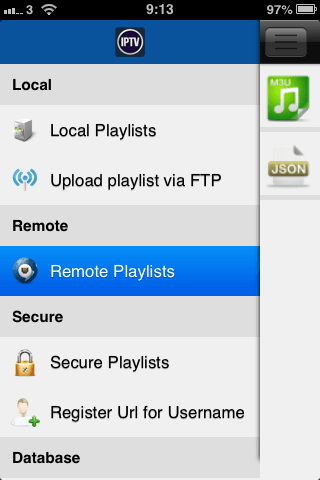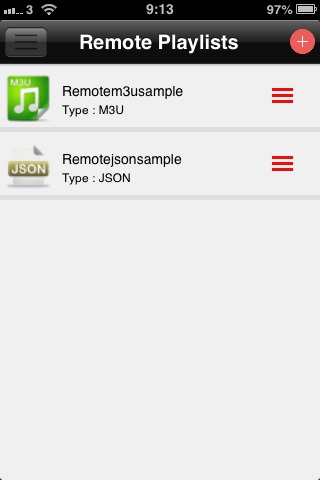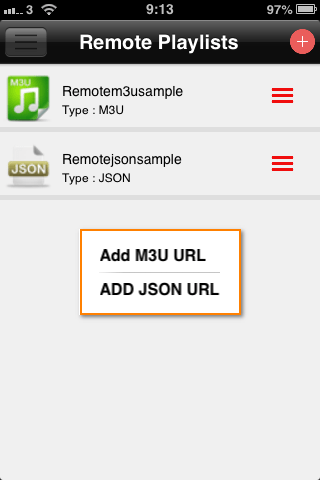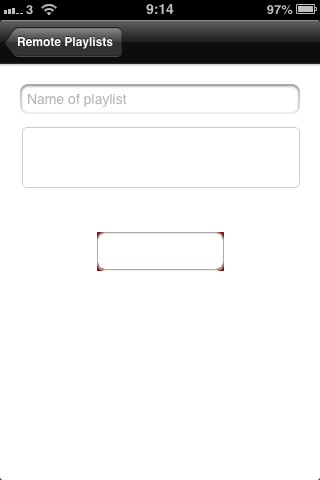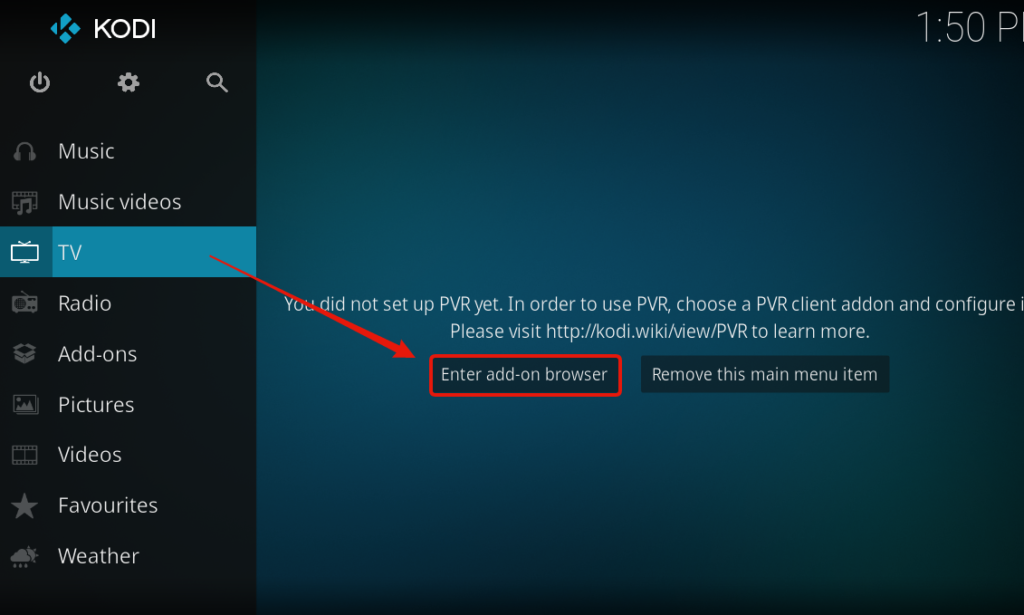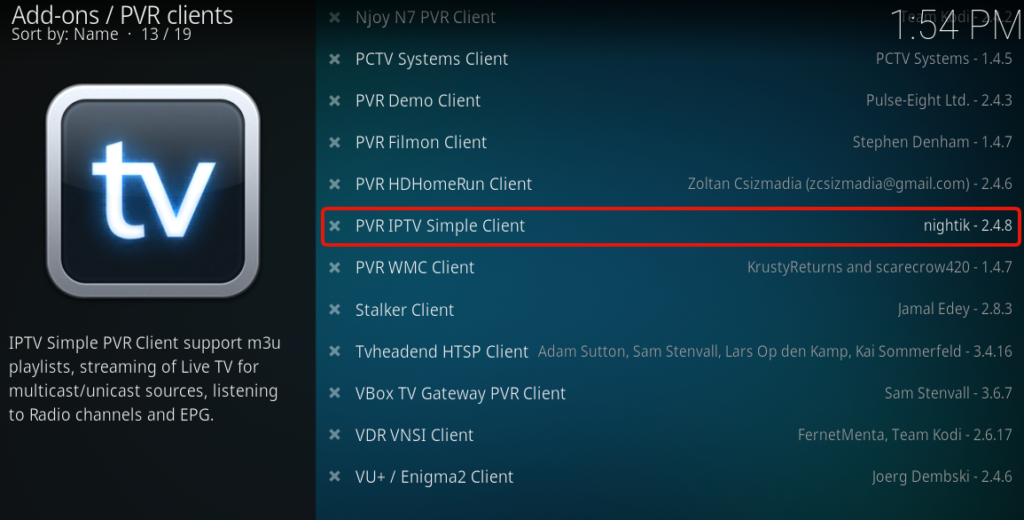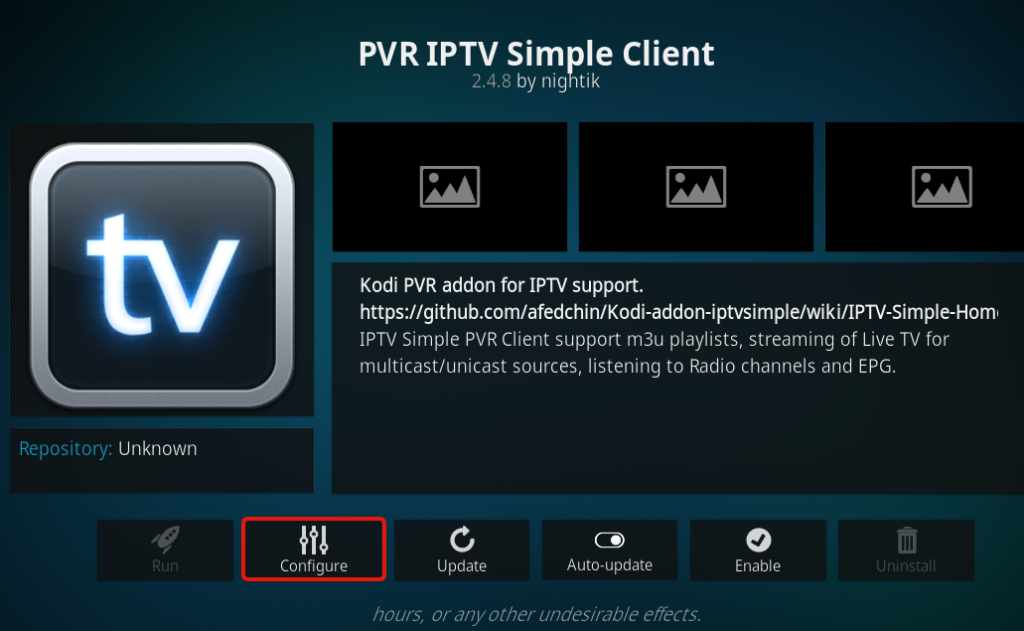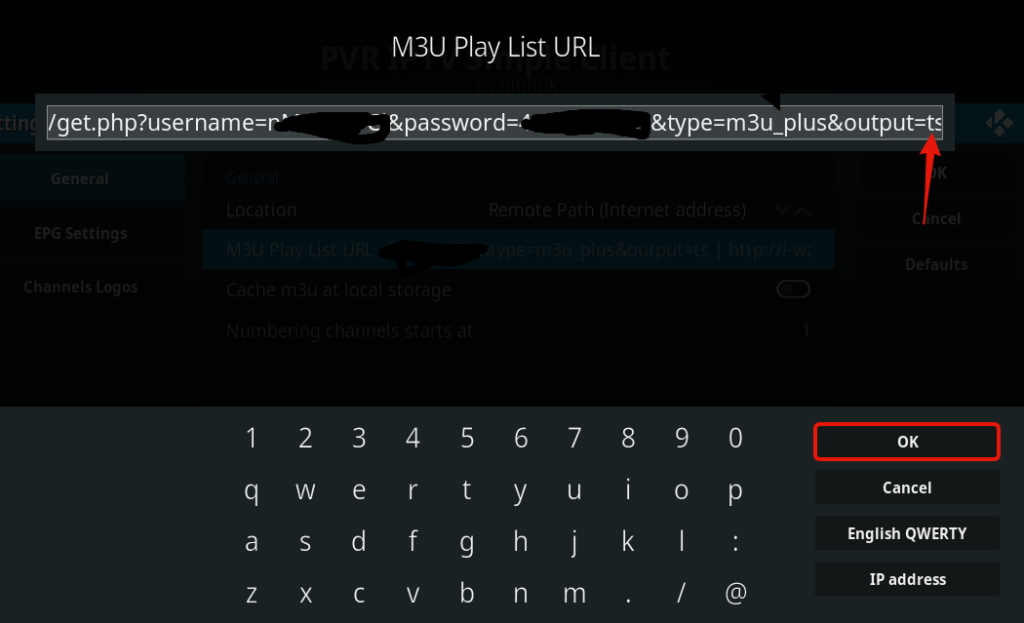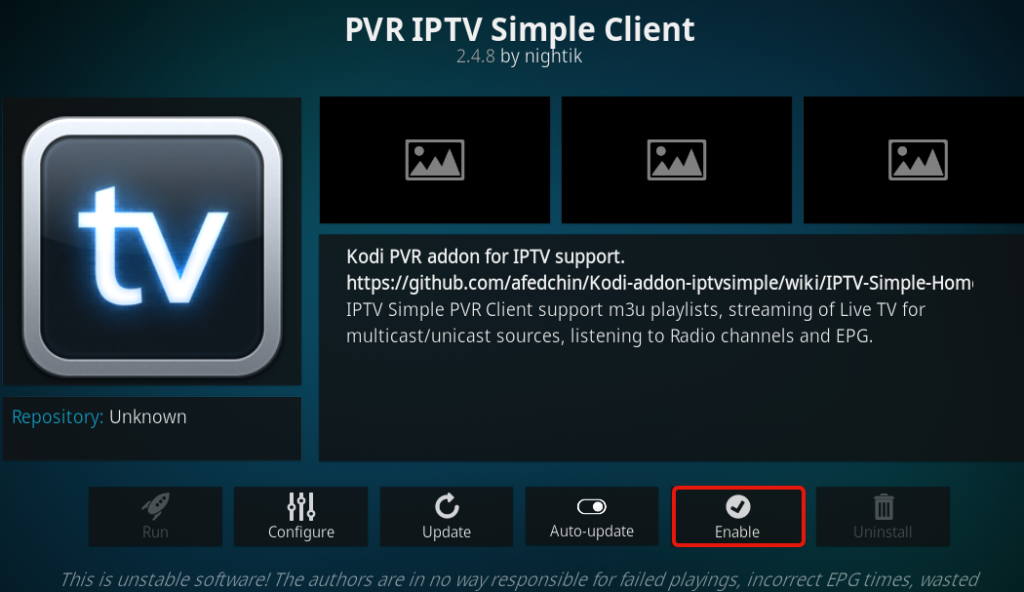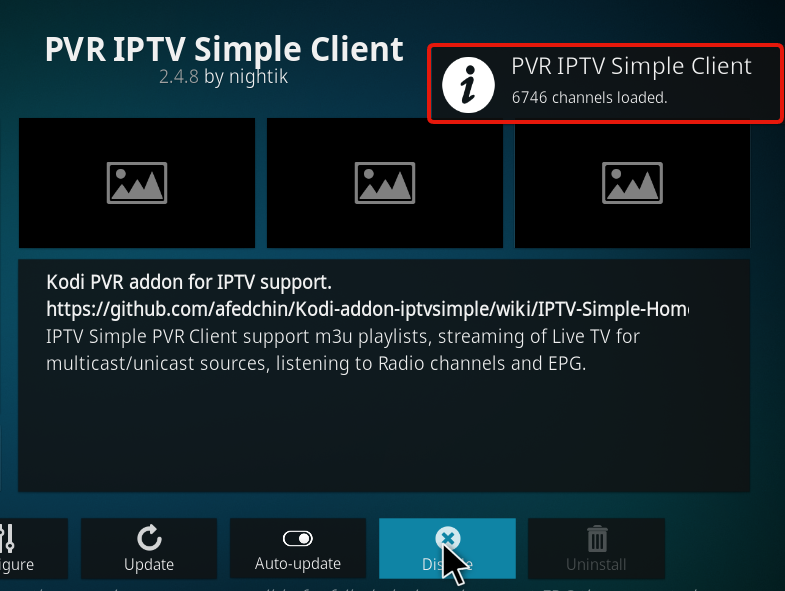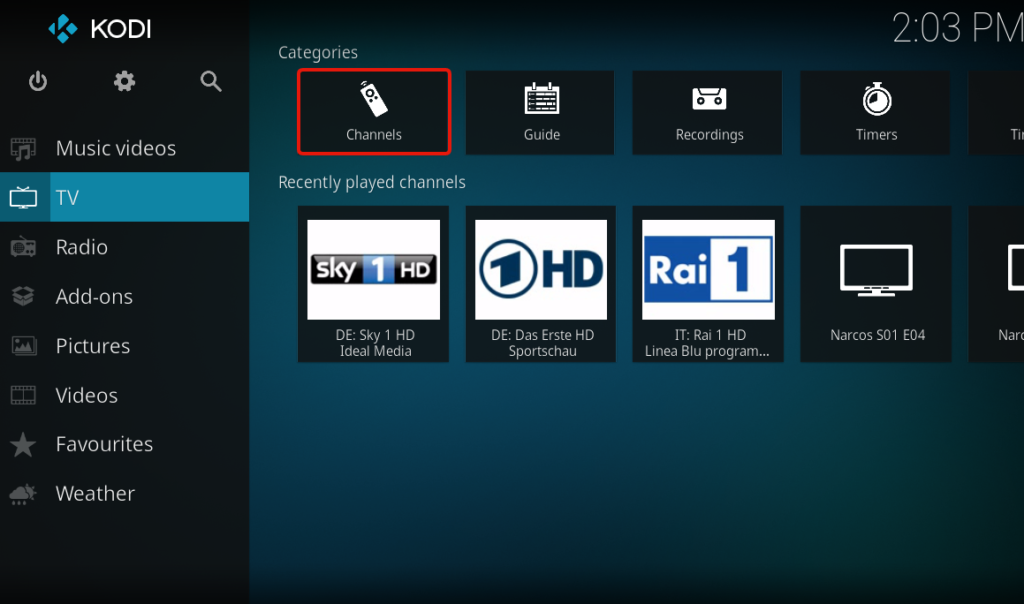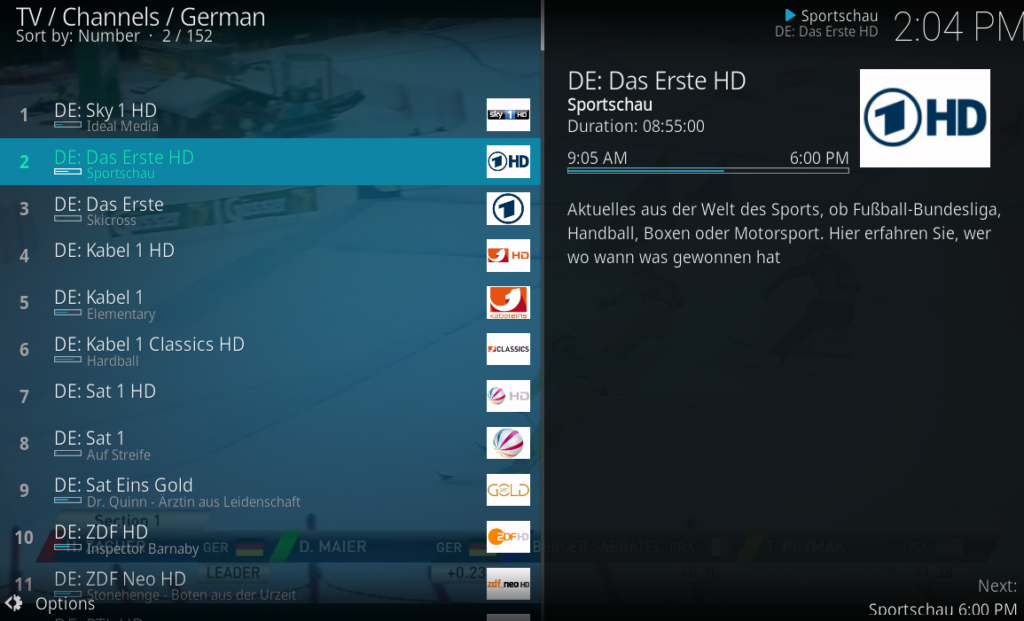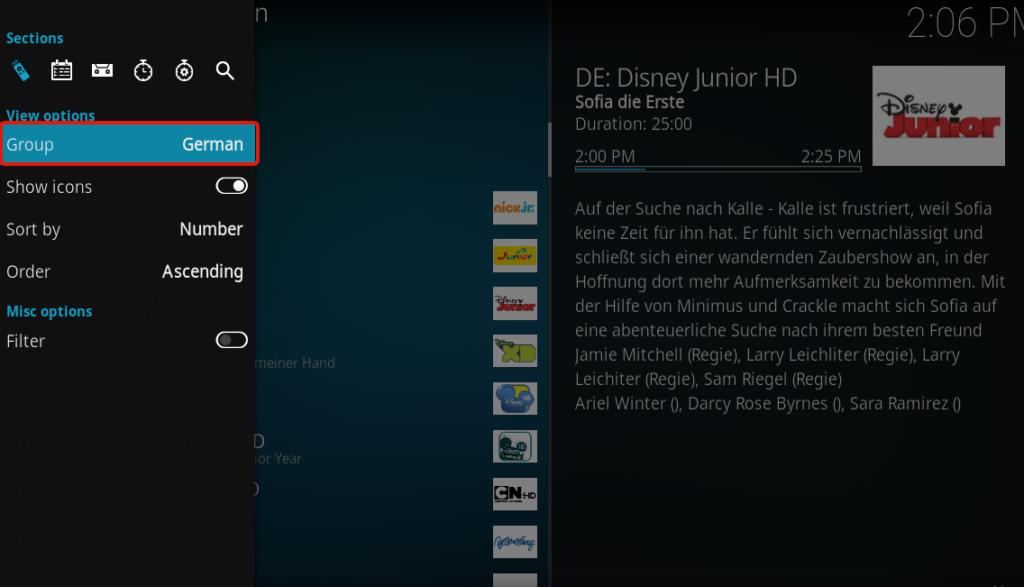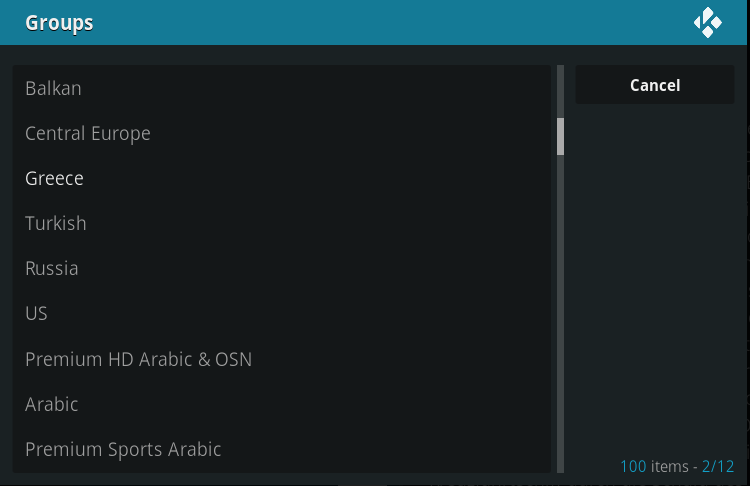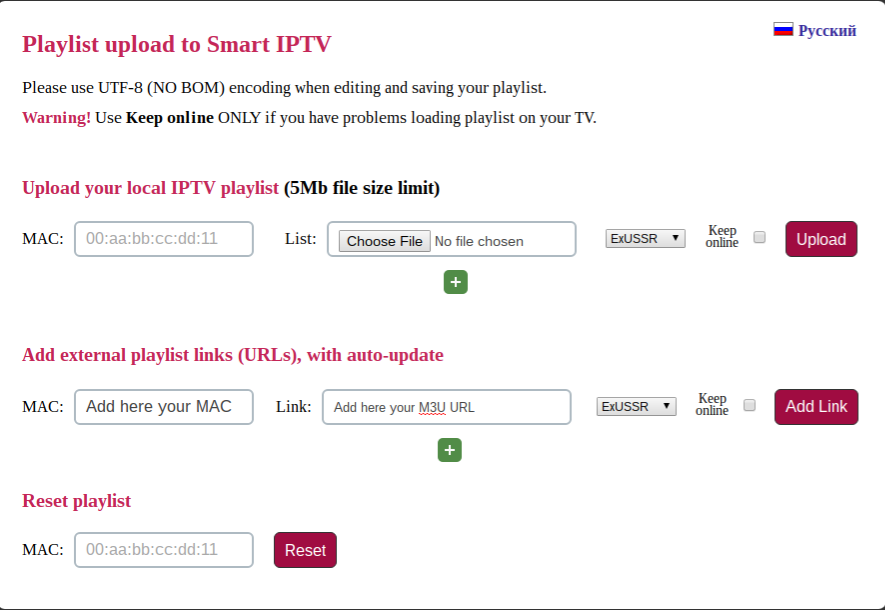Vous venez d'acheter un boitier Android et maintenant, vous voulez installer IPTV sur Android Box ?
Vous êtes au bon endroit, voici comment installer IPTV sur une android box avec l'exemple du MQX 4K pro plus.
1. Connectez votre box à internet.
Votre Android box doit être connectée au Wifi via les paramètres.
Connexion comme un appareil classique, allez dans paramètres, choisir le réseau, insérer le code.
Dès que votre box est connectée à la wifi, le signe de la Wifi s'affiche en haut de la page d’accueil de la box.
Vous pouvez également connecter la box par Ethernet.
Allez dans les paramètres / Conexions et choisir Ethernet.
Dans ce cas vous aurez le signe "réseau" dans le panneau d'accueil.
Dans les 2 cas, il faut tester votre connexion.
Vous pouvez lancer internet sur la box ou YouTube pour vérifier qu'elle est bien connectée à internet.
2. Téléchargez l'application via l'email que vous avez reçu suite à votre commande.
Pour la télécharger, vous n'avez qu'à cliquer sur le lien et elle se télécharge automatiquement.
Pour obtenir un code pour un test IPTV de 24h sur Android Box cliquez ici.
Soit vous la téléchargez directement à partir de la box (meilleure solution)
Soit vous téléchargez l'application à partir d'un PC, vous copiez le fichier sur une clé.
Ensuite insérez la clé usb sur la box.
3. Lancez l'application "App installer" sur la box.
L'application va chercher sur la box et sur la clé et trouvez l'application à télécharger.
Cliquez sur l'application, cliquer sur "install" et l'application s'installe.
4. Allez dans "my apps" sur la box. Lancez l'application, un code vous est demandé.
5. Insérez le code que vous avez reçu par mail dans la section "activation code"
Appuyez sur OK
6. l'IPTV démarre et vous profitez du service !
Bon visionnage